




|

|

"Ask Bruce: Your source for answers."
|

|
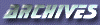
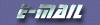
|

|
Hello again and thanks for coming back. Sorry about the long wait between updates. Remember to e-mail me with your questions. Just click on the title at the top or HERE , Here , or here . Ask me anything, really. On with the show.... System Maintenance Pt.1 Ever wonder why your computer gets slower and slower the longer you use it? A computer is very much like a car, it needs maintenance to keep it running smoothly. This is a little guide that should get you on the path to good PC health. Remember this is a guide, so if you break something while trying any of this, don't blame me... ("I didn't do it.", "It was like that when I got here.", "Don't have a cow, man!", all apply). 1. Wash and Wax While keeping your computer clean won't make it faster, it may avoid headaches in the future. The keyboard and mouse are how you interact with the computer, and when they get dirty it's no fun at all. When your mouse pointer is jumpy, it usually just needs a good cleaning. There is a cover on the underside right around the ball that can be removed by twisting it (there are usually arrows telling you which direction to turn it). Once the ball is removed, you'll see some rollers inside that are probably covered with "crud". A really easy way to clean them is to take a cotton swab with some rubbing alcohol to them. Once clean, your mouse should be back to normal. The keyboard is even easier, periodically take a vacuum hose and suck up the dust and other particles that fall into the cracks between the keys. Rubbing alcohol and a paper towel will clean off the keys quite nicely. Fingerprints on the monitor are a pet peeve of mine. A good way to avoid them is to stop touching the screen. With that said, never use glass cleaner on your monitor as there is an anti-glare coating on the screen that can be damaged by it. Rubbing alcohol comes to the rescue again, just sprinkle a little on a soft cloth and wipe away. Now comes the fun part, getting the dust out of the case. If you've owned your computer for awhile, it's probably full of dust. This isn't such a terrible thing unless it begins to clog the fans and impede airflow, which can cause certain parts to overheat... not a good thing. This means opening the case and although it's really no big deal, if you don't feel comfortable taking the case off your computer, don't. Have someone who is do it, especially if you bought a name brand computer with a warranty sticker on it as this will void your warranty. There are usually three to six screws in back that hold the case on. Take those out and take the cover off. The cover usually slides back, but there are many different variations, sometimes the side panels come off separately, sometimes they swing out, others require you to pop the front off. Once the case is removed, take a vacuum hose and suck out as much dust as you can paying special attention to areas with fans nearby. No problem. 2. The Oil Change Now that your computer is nice and shiny on the outside, let's get it purring like a kitten. Programs you install and uninstall leave little bits of information everywhere slowing your computer to a crawl. First look at your "Recycle Bin". Is it full? When was the last time you emptied it? Time to take out the trash? Whenever you delete something, it usually goes into the Recycle Bin where it sits until you empty it. Just right click on it and choose "Empty Recycle Bin". Doesn't that feel better? Next look down by the clock (lower right corner.... usually), if you have more than three or four icons "things" down there to the left of the clock, you probably have too many programs running that you never use. All of these programs are stealing memory and processor time (slowing things down). There is no one good way to get rid of all that stuff, but here are a few to try. First, click your "Start" button, then "Programs", then "StartUp". Guess what startup means. Yup, all of these things are going to run when your computer starts up. Do you use these? If the answer is "no" then delete the ones you definitely don't need (don't worry, they'll sit in the Recycle Bin where you can get them back). Now reboot your computer. Are there fewer things down there? Good. If not, there are other ways of tackling these. Try right clicking on the offending program. There may be an option to "startup when windows starts" or "disable on startup". If there isn't one there, you'll have to dig a bit more. Open the program by double clicking the icon and look under "options" or " preferences". Somewhere in here there should be those options that let you control if the program starts. Not sure if you need a program at startup? Ask yourself when you use the program, i.e. instant messaging. Do you really need that when you're not online? You can disable the startup and just open it when you go online. If you think that's a hassle, then leave it, it is your computer. I'll continue this next week in Pt. 2 but ONLY if I get 5 e-mails from you guys. It's really not much to ask. I just want some feedback if this is helping some people. Tell your friends.
|