




|

|

"Ask Bruce: Your source for answers."
|

|
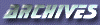
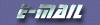
|

|
Thank you to everyone for being patient while I redesigned the site and took care of other matters. I've been swamped lately and this page had to take the back seat for a while. Fear not, I haven't forgotten you. And now... System Maintenance Pt. 2 So you've tried everything in Pt.1 and it seems that everything is still running slow. These next steps should help. Remember though, anytime you make a change on your system you run the risk of something going wrong, even with seemingly innocent programs. Continue at your own risk. 3. The Overhaul Your computer's speed is determined by it's components. The processor and memory are more or less static, meaning they don't really change as you use it. The hard drive on the other hand is very dynamic, constantly changing the information stored on it. Everything from Windows itself to that text document on your desktop is stored in files on your hard drive. These files are constantly updated, shuffled around, growing, shrinking, split apart, deleted, and sometimes lost. What I usually do when all of this really starts to bug me (after six months or so) is start from scratch by formatting my drive and reinstalling everything. I don't recommend this as it is extremely time consuming as all of your programs will have to be reinstalled and if you didn't back anything up, it's gone forever. For this reason, you should run two utilities that can really speed things up and come with windows, Scandisk and Disk Defragmenter. I recommend doing so at least once a month. Scandisk will search your hard drive for lost fragments of files and repair what it can. Disk Defragmenter will realign those broken files and can really speed things up. Scandisk should be run before Disk Defragmenter and they can both be found under Start => Programs => Accessories => System Tools. One thing that should be done before running either utility is to disable the screensaver and shut down all running programs. To disable the screensaver, right click on your desktop, click properties, click Screen Saver, then choose (None). To disable running programs, first close anything obviously running such as e-mail and anything in your taskbar. To disable the rest, press Ctrl-Alt-Del at the same time. A box will appear that says close program. The only two that you need are Explorer and Systray. Start with the first in the list that isn't one of these and highlight it, then click End Task. The box will disappear, simply press Ctrl-Alt-Del again and continue. If a program is stubborn and doesn't disappear, skip it and continue with the next. Sometimes a different box will appear saying that a program isn't responding. Click "End Task" and it should disappear. Continue until everything but Explorer and Systray remain. Be warned, these utilities can take a long time to run, especially Disk Defragmenter. You may want to run it at night before you go to bed. Another great way to speed things up is to delete unnecessary programs and files. Click Start => Settings => Control Panel. In the Control Panel double click on "Add/Remove Programs". Look through this list and see if there is anything that you don't use anymore such as old games that never get played, or that spreadsheet program that no one uses. Uninstall the ones you don't need or want anymore. If you spend a lot of time online, there is a directory that stores a lot of information. Mostly pictures and cookies. These are safe to delete unless you visit a lot of customized sites as some information is stored in cookies. An easy way to empty this folder is to open the control panel by Start => Settings => Control Panel, and double click on Internet Options (sometimes just Internet). Under the General tab, you should see Temporary Internet Files. Click "Delete Files", put a check in "Delete all offline content", and then Ok. If it takes awhile, then you probably had quite a bit of information stored there. The next time you visit a page, it may take a little longer to download as your browser doesn't have the cached files anymore, but it's a small price to pay to clean out the rest of the junk. If you would also like to delete the cookies, you have to manually do so. There are two places that they get stored: C:\Windows\Cookies and C:\Windows\Temporary Internet Files. Follow the same steps as below for the Temp folder to delete these. Another place that files collect are in the Temp directory. It is usually safe to clean this out as this is where programs temporarily store information, usually while installing. To empty it double click on My Computer => (C:) => Windows => Temp. At the top click Edit then Select All. Once everything in the Temp folder is highlighted, click File then Delete. One reader wrote in and asked if the files are completely gone after emptying the Recycle Bin. Technically no. What happens when you empty the Recycle Bin is that all of the files that you had in there are marked as overwriteable, so the next file that comes along will write to the first available position. If the marked file was there, it will be overwritten, then making that file completely unrecoverable. Otherwise there are utilities that can recover deleted files, but they don't always work. The fact that the files are technically still there doesn't slow anything down however, to Windows, they look like empty space. There is a little more you can do to speed things up, but it gets a little dangerous. It involves editing the registry, the heart of Windows. There exists a few utilities though that make this process much safer and easier. I'll go over some of these in Pt. 3. Stay Tuned... and as always send me your questions.
|